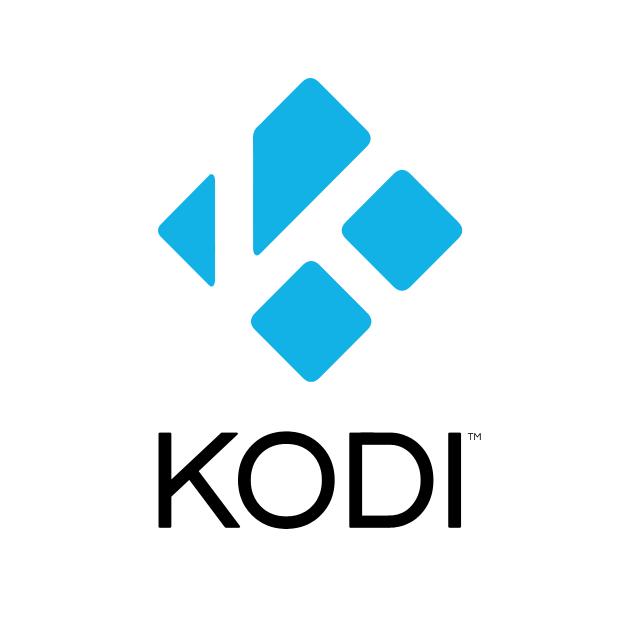Third-party developers have made thousands of Add-ons and Builds for Kodi, but only a few of them get much attention from Kodi users. But I’m pretty sure you’ve heard of the Ares Wizard before.
Ares Wizard changed everything for people who used Kodi. It’s known for having great video and programme add-ons that make Kodi more flexible and make streaming better.
There was a great collection of free video add-ons that gave access to amazing content. Later, the authorities found out about it, and the developer shut down the repository.
But Ares Wizard is back online and ready to help Kodi users. But the developer makes some changes to keep this Kodi Wizard running. We’ll talk more about that later.
We’re going to talk about how to install Ares Wizard for Kodi here. I’m writing down the whole process for Firestick and Android TV Box users to install Ares Kodi Wizard.
The same steps work for Android phones, tablets, Windows PCs, and other devices. Because Kodi gives all the devices the same way to use it.
Read this step-by-step guide if you want to get Ares Wizard on Kodi.
How Do I Install Ares Wizard on Kodi?
Do you want to get Ares Wizard for Kodi and set it up? Steps to take on your device:
1- Launch Kodi
First, you need to go to your list of apps and start Kodi. Firestick users can find Kodi by going to Settings > Apps > Manage Installed Apps > Show App > Select Kodi > Launch. Or, you can just press the Home button on the Firestick remote and go to the list of Your Apps and Games, click See All, and then choose Kodi to start it up.
2-Click on Settings.
On the left side of the TV screen, you’ll see an icon that looks like a gear. Click on that. Look at the picture below to see what the Settings icon looks like.
3-Click on System Settings
In the bottom right corner of your TV screen is an option called “System.” Choose that option with your remote.
4- Choose extras
Your TV will have a screen that looks like the one below. Choose Add-ons from the menu on the left.
5- Choose sources you don’t know.
By default, this option is turned off in Kodi to stop third-party installations. But I’m sure that only official add-ons won’t be enough for you. So, if you want to install Kodi add-ons that aren’t from official sources, you need to turn on Unknown sources on your device.
6- Choose Yes
You might see a Warning pop up on the screen of your device. You won’t have any problems if you use a secure VPN and get the add-ons from a reliable source. So, ignore this message and click “Yes” to keep going.
7: Go back and choose File Manager
To see this screen, just press the back button on your Firestick remote or the Backspace button on your PC. Choose File Manager to enter the repository’s information.
8-Click on “Add source”
To install a third-party add-on, you need to add a file source here. Click or choose the “Add source” button.
9: Choose “None”
You can see that the file source is empty. Choose “None” to enter the address of the media source.
10- Type a URL for the source
Here, you need to enter the Kodi Repository address (Media Source) from which you want to install that add-on. I’m putting in the Ares Wizard repository source, which can be found at http://areswizard.co.uk/, and then I’ll click OK.
11- Type the name of a source
I’m calling it “Ares Wizard” so I can find it in later steps. But you can put anything in this box. I usually put the name of the add-on or repository as the name of the media source.
12- Save Source of Media
I think you should look over this again. Make sure you put the right URL in the box and remember the name of the source. To save it, click OK.
13–Go back and choose Add-ons.
Press the Back button on your Firestick remote or the Backspace key on your PC keyboard once more. Here, click the Add-ons button.
14- Choose Install from zip file
Your device will show you a screen like this. Here, you can choose from a few things. To continue, choose Install from zip file.
15- Choose the Media Source Folder
If you remember, in Step 11, I asked you to type in the name of a media source that you will be able to find again. To find the repository file, choose the source folder. I’ll choose Ares Wizard because this is the name I put in when I added a media source.
16: Choose the Zip file
Here is a Zip file for installing the Ares Wizard. Choose script.areswizard-x.x.xx.zip to install it on your device. Here, X.X.XX is the version of that repository that is in use right now. If the developer changes it, you might see a different version.
17- Go back to Kodi’s main screen and choose Add-ons.
Go back to Kodi’s home screen with your remote or keyboard and choose Add-ons from the menu on the left.
18- Choose add-ons for the programme
Ares Wizard is a programme add-on for Kodi. To find Ares Wizard, go to the Program Add-ons folder and look in the list.
19: Choose “Ares Wizard”
You now have Ares Wizard on your device. Now you can use this programme tool’s full range of features.
20- Launch Ares Wizard
Please hold… Ares Wizard is gathering information about your device, so it will take a few seconds to load.